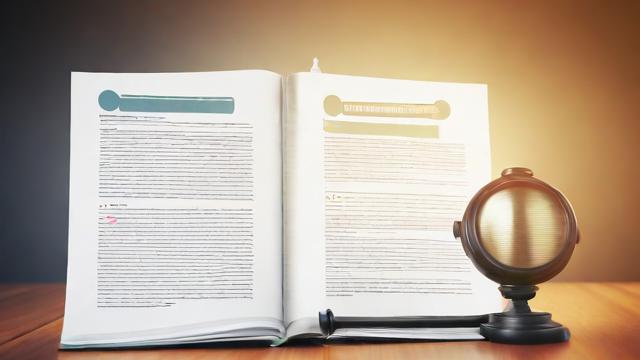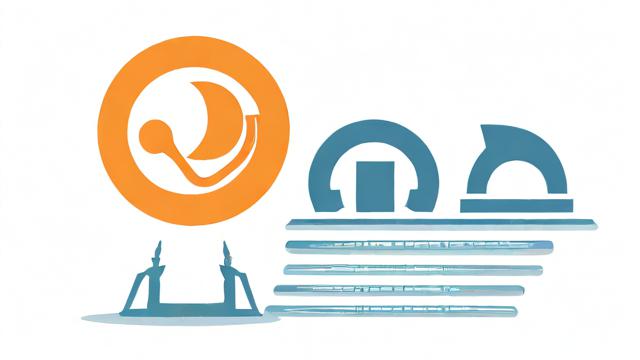电脑睡眠后无法唤醒?5个快速解决方法!
电脑进入睡眠模式后无法唤醒,是许多用户遇到的常见问题,屏幕黑屏、键盘鼠标无响应、风扇转动但无显示……遇到这种情况不必慌张,本文将从硬件、系统、驱动等多个角度分析原因,并提供详细的解决方案。
为什么电脑睡眠后无法唤醒?

睡眠模式(Sleep Mode)是电脑的一种低功耗状态,系统会将当前运行的数据保存在内存中,同时关闭大部分硬件供电,唤醒时,电脑应快速恢复至睡眠前的状态,若唤醒失败,通常由以下原因导致:
-
电源设置问题
- 电源计划配置错误,导致系统无法正常唤醒。
- USB设备或外设阻止电脑唤醒。
-
驱动程序不兼容
显卡、主板或网卡驱动过旧或冲突,影响唤醒功能。
-
硬件故障或兼容性问题
- 内存条接触不良或损坏。
- 主板BIOS版本过旧,不支持现代睡眠模式。
-
系统文件损坏
Windows系统关键文件损坏,导致睡眠唤醒功能异常。
-
第三方软件干扰

某些安全软件或优化工具可能修改电源管理设置。
快速排查与解决方法
方法1:检查电源与唤醒设置
-
调整电源选项
- 按下
Win + R,输入powercfg.cpl打开电源选项。 - 选择当前电源计划,点击“更改计划设置” → “更改高级电源设置”。
- 展开“睡眠”选项,确保“允许唤醒定时器”为“启用”。
- 按下
-
禁用USB选择性暂停
在“高级电源设置”中,找到“USB设置” → “USB选择性暂停”,设置为“已禁用”。
-
检查设备唤醒权限
- 以管理员身份运行命令提示符,输入:
powercfg /devicequery wake_armed - 查看哪些设备可以唤醒电脑,若键盘/鼠标未被列出,运行:
powercfg /deviceenablewake "设备名称"
- 以管理员身份运行命令提示符,输入:
方法2:更新或回滚驱动程序
-
更新显卡和主板驱动
- 前往设备管理器(
Win + X→ 设备管理器),检查“显示适配器”“系统设备”是否有黄色感叹号。 - 右键点击设备,选择“更新驱动程序”。
- 前往设备管理器(
-
禁用快速启动
- 快速启动可能干扰睡眠唤醒,关闭方法:
- 进入“控制面板” → “电源选项” → “选择电源按钮的功能”。
- 点击“更改当前不可用的设置”,取消勾选“启用快速启动”。
- 快速启动可能干扰睡眠唤醒,关闭方法:
方法3:排查硬件问题
-
检查内存条

关机后拔掉电源,拆开机箱,重新插拔内存条,确保接触良好。
-
升级BIOS
前往主板厂商官网下载最新BIOS,按说明升级(需谨慎操作,避免断电)。
-
更换电源测试
若电源供电不稳定,可能导致唤醒失败,尝试更换电源测试。
方法4:修复系统文件
-
运行系统文件检查
- 在命令提示符(管理员)输入:
sfc /scannow - 完成后运行:
DISM /Online /Cleanup-Image /RestoreHealth
- 在命令提示符(管理员)输入:
-
重置电源管理模块
- 在命令提示符输入:
powercfg /restoredefaultschemes
- 在命令提示符输入:
方法5:禁用冲突软件
某些安全软件(如部分杀毒工具)可能干扰电源管理,尝试临时禁用后测试睡眠唤醒功能。
终极方案:重装系统
若上述方法均无效,可能是系统核心组件损坏,建议备份数据后重装系统。
预防措施
- 定期更新Windows系统和驱动程序。
- 避免使用非官方优化工具修改电源设置。
- 外接设备尽量使用品牌产品,减少兼容性问题。
电脑睡眠唤醒问题通常不难解决,关键是有序排查,如果问题依旧存在,可能是主板或电源硬件故障,建议联系专业维修人员检测。
作者:豆面本文地址:https://www.jerry.net.cn/jdzx/46553.html发布于 2025-05-08 00:44:33
文章转载或复制请以超链接形式并注明出处杰瑞科技发展有限公司