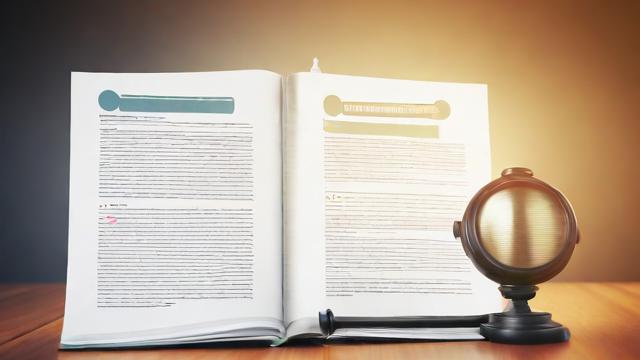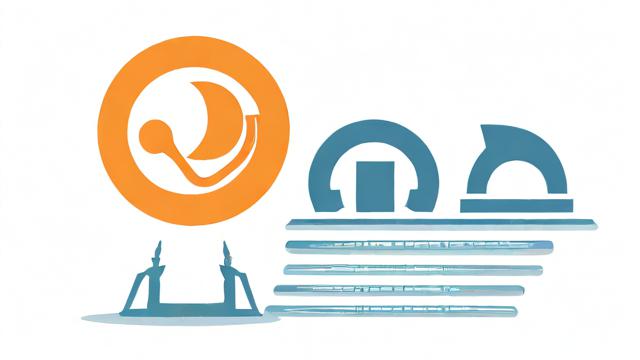如何重装电脑系统?简单开机操作指南
当电脑运行缓慢、系统崩溃或感染病毒时,重装系统是最有效的解决方案之一,无论是Windows还是macOS,重装系统都能让电脑恢复流畅运行,本文将详细介绍电脑开机重装系统的步骤,并提供注意事项,确保操作顺利。
重装系统前的准备工作
备份重要数据
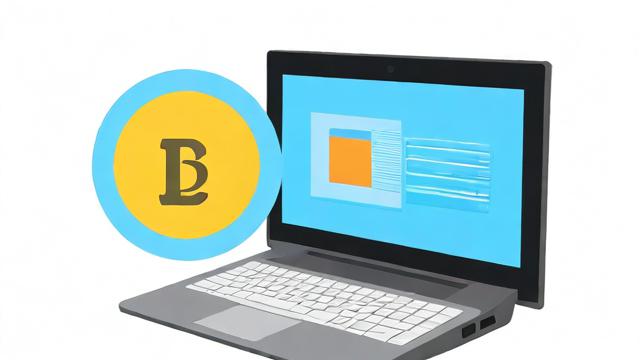
重装系统会格式化硬盘,因此必须提前备份重要文件,可以使用以下方法:
- 外部存储设备:U盘、移动硬盘或NAS存储。
- 云存储:OneDrive、Google Drive或百度网盘。
- 系统自带备份工具:Windows的“文件历史记录”或macOS的“时间机器”。
准备系统安装介质
Windows系统
- 官方镜像下载:前往微软官网下载Media Creation Tool制作启动U盘。
- 第三方工具:如Rufus,可快速制作可启动U盘。
macOS系统
- 恢复模式:Mac自带恢复功能,可联网重装系统。
- 启动盘制作:使用“终端”命令创建USB安装盘。
记录关键信息
- 软件许可证(如Office、Adobe系列)。
- 网络配置(如静态IP、代理设置)。
- 驱动程序(尤其是老旧硬件)。
Windows系统重装步骤
进入BIOS/UEFI设置
- 开机时按特定键(通常是F2、F12、Del或Esc)进入BIOS。
- 调整启动顺序,将U盘设为第一启动项。
启动安装程序
- 插入U盘,重启电脑,进入Windows安装界面。
- 选择语言、时间格式,点击“下一步”。
- 点击“现在安装”,输入产品密钥(可跳过)。
选择安装类型
- 升级安装:保留文件和设置(不推荐,可能残留问题)。
- 自定义安装:完全格式化并全新安装(推荐)。
分区与格式化
- 选择目标磁盘,删除旧分区(确保数据已备份)。
- 新建分区,格式化后点击“下一步”开始安装。
完成安装与设置
- 系统自动安装,期间可能重启多次。
- 设置用户名、密码、隐私选项。
- 进入桌面后安装驱动和必要软件。
macOS系统重装步骤
进入恢复模式
- 关机后按 Command + R 开机,进入恢复模式。
- 选择“重新安装macOS”,按照提示操作。
使用启动盘安装(可选)
- 制作macOS启动U盘(需8GB以上空间)。
- 插入U盘,开机按住 Option 键选择启动盘。
- 进入安装界面后,选择磁盘工具格式化目标盘。
- 返回安装程序,选择目标磁盘开始安装。
初始设置
- 安装完成后,设置Apple ID、iCloud等。
- 从时间机器恢复备份(如有需要)。
常见问题与解决方案
无法识别U盘启动
- 检查BIOS设置,确保UEFI/Legacy模式正确。
- 重新制作启动盘,确保ISO文件完整。
安装过程中蓝屏/卡死
- 可能是硬件兼容性问题,尝试更换安装介质或检查内存。
- 关闭安全启动(Secure Boot)选项。
驱动缺失导致功能异常
- Windows可使用“驱动精灵”或官网手动下载。
- macOS一般自动安装驱动,特殊硬件需单独处理。
优化新系统的建议
- 禁用开机自启动程序(任务管理器→启动项)。
- 定期磁盘清理(Windows磁盘清理工具或macOS的“优化存储”)。
- 安装必要防护软件(如Windows Defender或第三方杀毒工具)。
- 保持系统更新,修复安全漏洞。
重装系统并不复杂,只要按照步骤操作,大多数用户都能独立完成,如果遇到困难,可以参考官方文档或寻求专业人士帮助,一台干净、流畅的电脑,能让工作和娱乐体验大幅提升。
文章版权及转载声明
作者:豆面本文地址:https://www.jerry.net.cn/jdzx/46558.html发布于 2025-05-08 01:00:05
文章转载或复制请以超链接形式并注明出处杰瑞科技发展有限公司