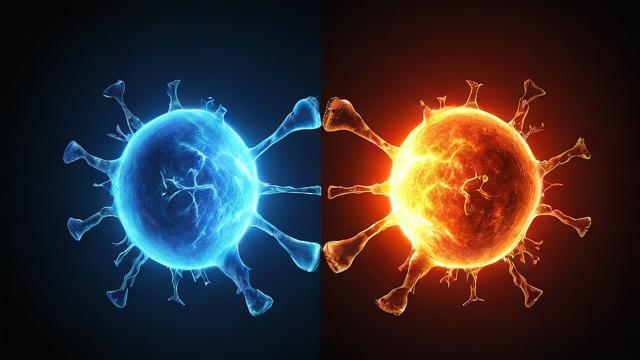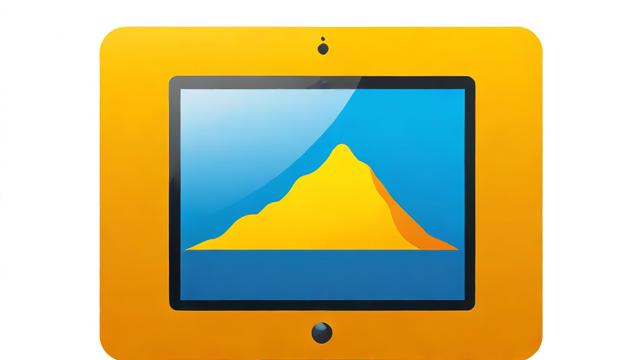如何查看电脑机型?从入门到精通的完整指南
在购买、升级或维修电脑时,了解电脑机型是至关重要的,无论是品牌机、组装机还是笔记本电脑,机型信息能帮助你确认硬件配置、兼容性以及官方支持服务,但对于普通用户来说,如何快速准确地查看电脑机型可能并不容易,本文将详细介绍几种常见方法,帮助你轻松掌握这一技能。
为什么要了解电脑机型

电脑机型通常包含品牌、系列、型号等信息,是识别设备身份的重要依据,它的作用主要体现在以下几个方面:
-
硬件升级与兼容性检查
在升级内存、硬盘或显卡时,机型信息能帮助你确认主板支持的规格,避免购买不兼容的配件。 -
驱动与系统支持
不同机型对应的驱动程序可能不同,尤其是在重装系统时,准确识别机型可以快速找到官方提供的驱动和固件更新。 -
保修与售后服务
品牌电脑的保修政策通常与机型挂钩,提供正确的机型信息能加快售后处理速度。 -
二手交易与估价
在出售或购买二手电脑时,机型信息直接影响价格判断,避免被误导。
查看电脑机型的常用方法
通过系统信息查看(Windows)
Windows 系统内置了多种工具,可以快速查询电脑机型。
使用系统信息工具
- 按下
Win + R组合键,输入msinfo32并回车。 - 在打开的“系统信息”窗口中,查看“系统型号”或“产品名称”,这里通常会显示电脑的具体机型。
使用命令提示符
- 按下
Win + R,输入cmd并回车。 - 在命令提示符中输入以下命令:
wmic csproduct get name或
systeminfo | find "System Model"执行后即可看到电脑的型号信息。
通过 BIOS/UEFI 查看

如果系统无法启动,或需要更底层的信息,可以进入 BIOS/UEFI 界面查看:
- 开机时连续按
Del、F2或F12(不同品牌按键可能不同)。 - 在 BIOS 主界面或“系统信息”选项中,通常会显示产品名称和序列号。
查看机身标签(台式机/笔记本)
大多数品牌电脑会在机身上贴有型号标签,常见位置包括:
- 笔记本电脑:底部、电池仓内或屏幕转轴处。
- 台式机:机箱侧面或后面板。
- 品牌整机(如联想、戴尔、惠普):标签上通常会有“Model”或“Product”字样。
使用第三方工具检测
如果系统信息不够详细,可以使用专业硬件检测工具,如:
- CPU-Z:查看主板、CPU 等硬件信息。
- HWiNFO:提供详细的系统报告,包括机型、BIOS 版本等。
- Speccy:直观显示电脑硬件配置,适合普通用户。
不同品牌电脑的机型查看技巧
联想(Lenovo)
- 在 Windows 系统中,可通过
Lenovo Vantage软件查看完整机型。 - 部分机型在 BIOS 中会显示“MTM”码(Machine Type Model),这是联想的唯一标识。
戴尔(Dell)
- 在命令提示符中输入:
wmic bios get serialnumber可获取服务标签(Service Tag),在戴尔官网输入该标签即可查询详细机型。
惠普(HP)
- 部分机型在开机时按
F1或Esc可进入系统信息界面。 - 惠普支持助手(HP Support Assistant)也能自动识别机型并提供驱动支持。
苹果(Mac)
- 点击左上角苹果图标,选择“关于本机”,即可查看机型名称(如 MacBook Pro 13-inch, M2, 2022)。
- 在终端输入:
system_profiler SPHardwareDataType | grep "Model Identifier"可获取更详细的硬件标识符。
特殊情况处理
组装机如何查看“机型”
组装电脑没有统一的机型概念,但可以通过以下方式获取关键信息:
- 主板型号:使用 CPU-Z 或直接查看主板上的印刷标识。
- 机箱型号:通常在机箱侧面或前面板有标注。
机型信息丢失或错误怎么办
- 检查 BIOS 是否更新到最新版本。
- 联系品牌客服,提供序列号或服务标签查询原始机型。
机型与配置的关系
电脑机型通常对应一套默认配置,但部分品牌允许定制化(如内存、硬盘容量不同),机型相同并不代表硬件完全一致,建议结合具体配置单核对。
掌握查看电脑机型的方法,不仅能提升使用效率,还能避免很多不必要的麻烦,无论是选购新机还是维护旧设备,这些技巧都能让你更加得心应手。
作者:豆面本文地址:https://www.jerry.net.cn/jdzx/46937.html发布于 2025-05-10 04:16:36
文章转载或复制请以超链接形式并注明出处杰瑞科技发展有限公司