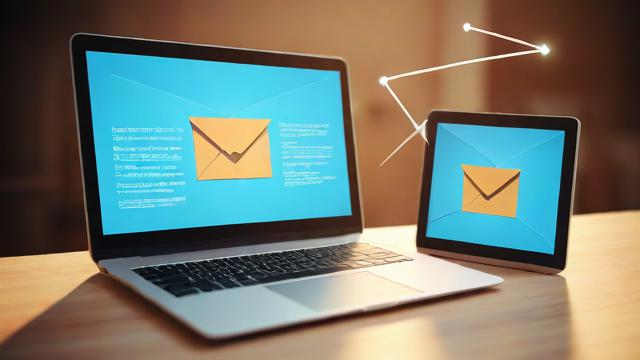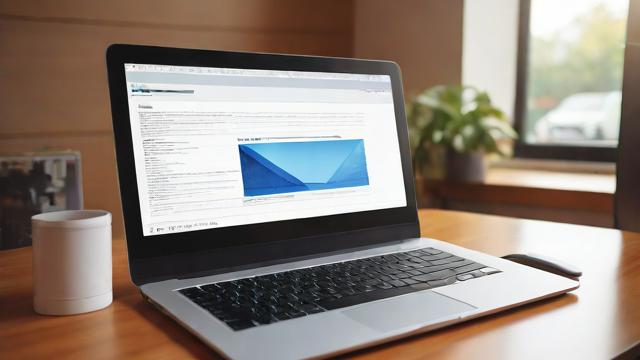如何更新电脑显卡驱动?简单步骤指南
显卡是电脑中负责图像处理的核心硬件,直接影响游戏、视频剪辑、3D设计等任务的流畅度,随着软件和游戏对显卡性能的要求不断提高,定期更新显卡驱动或升级硬件显得尤为重要,本文将详细介绍如何更新显卡驱动,以及何时需要考虑更换显卡硬件。
为什么需要更新显卡

显卡驱动的更新通常包含性能优化、错误修复和新功能支持,新发布的游戏可能需要最新驱动才能发挥最佳性能,而旧版本驱动可能导致画面卡顿或崩溃,显卡厂商(如NVIDIA、AMD、Intel)会通过驱动更新修复已知漏洞,提升系统稳定性。
如果遇到以下情况,建议检查显卡是否需要更新:
- 游戏帧率下降或频繁闪退
- 视频播放出现花屏、撕裂
- 设计软件运行时提示显卡不兼容
- 系统频繁蓝屏或黑屏
如何更新显卡驱动
确定显卡型号
在更新驱动之前,需要先确认电脑使用的显卡型号,操作方法如下:
Windows 系统:
- 按下
Win + R,输入dxdiag并回车。 - 在“显示”选项卡中,查看“名称”一栏,即可看到显卡型号。
macOS 系统:
- 点击左上角苹果图标,选择“关于本机”。
- 在“概览”页面点击“系统报告”,进入“图形/显示器”查看显卡信息。
下载官方驱动
不同品牌的显卡需从对应官网下载驱动:
- NVIDIA 显卡:访问 NVIDIA 官网,选择对应产品系列(如GeForce RTX 30系列),输入操作系统版本,下载最新驱动。
- AMD 显卡:进入 AMD 驱动下载页,选择显卡型号和系统版本,获取最新驱动。
- Intel 核显:前往 Intel 驱动支持,使用自动检测工具或手动选择显卡型号下载。
安装驱动
下载完成后,运行安装程序,按照提示完成安装,建议选择“自定义安装”并勾选“执行全新安装”,以避免旧驱动残留导致冲突,安装完成后,重启电脑使更改生效。
验证驱动是否更新成功
再次进入 dxdiag 或显卡控制面板(如NVIDIA控制面板、AMD Radeon设置),查看驱动程序版本是否与官网最新版本一致。
使用工具自动更新驱动

如果手动更新麻烦,可以使用以下方法自动检测并安装驱动:
- Windows 更新:部分显卡驱动会通过系统更新推送,可在“设置 > 更新和安全”中检查。
- 显卡厂商工具:
- NVIDIA GeForce Experience
- AMD Adrenalin Edition
- Intel Driver & Support Assistant
这些工具可自动检测并安装最新驱动,同时提供游戏优化设置。
什么时候需要更换显卡硬件
驱动更新能解决软件层面的问题,但如果显卡硬件性能不足,则需考虑升级,以下情况可能意味着需要换显卡:
- 游戏或软件最低配置不满足:例如新游戏要求至少RTX 3060,而你的显卡是GTX 1060。
- 4K/高刷新率需求:旧显卡无法支持高分辨率或144Hz以上显示器。
- 频繁过热或故障:显卡长时间高负载运行导致温度过高,甚至出现花屏、死机。
- 生产力需求提升:视频渲染、AI训练等任务需要更强的CUDA核心或显存。
如何选择新显卡
-
确定预算和需求:
- 入门级(1000-2000元):GTX 1650、RX 6400,适合1080P普通游戏。
- 中端(2000-4000元):RTX 3060、RX 6700 XT,流畅运行2K游戏。
- 高端(4000元以上):RTX 4080、RX 7900 XTX,适合4K游戏和专业创作。
-
检查兼容性:
- 主板接口(如PCIe 4.0是否支持)。
- 电源功率(高端显卡可能需要650W以上电源)。
- 机箱空间(确保显卡长度和散热器能容纳)。
-
购买渠道:建议选择京东、天猫等正规平台,或品牌官网,避免二手矿卡风险。
常见问题解答
Q:更新驱动后游戏反而更卡了怎么办?
A:可能是新驱动不兼容,可回退到旧版本,在设备管理器中右键显卡,选择“属性 > 驱动程序 > 回退驱动程序”。
Q:集成显卡和独立显卡如何切换?
A:部分笔记本支持双显卡切换,可在NVIDIA/AMD控制面板中设置默认使用高性能显卡。
Q:显卡驱动安装失败怎么办?
A:尝试使用DDU(Display Driver Uninstaller)彻底清除旧驱动,再重新安装。

保持显卡驱动更新是提升电脑性能的有效手段,而硬件升级则能彻底解决性能瓶颈,无论是哪种方式,选择适合自己的方案才能让电脑发挥最佳表现。
作者:豆面本文地址:https://www.jerry.net.cn/jdzx/47360.html发布于 2025-05-13 03:12:02
文章转载或复制请以超链接形式并注明出处杰瑞科技发展有限公司