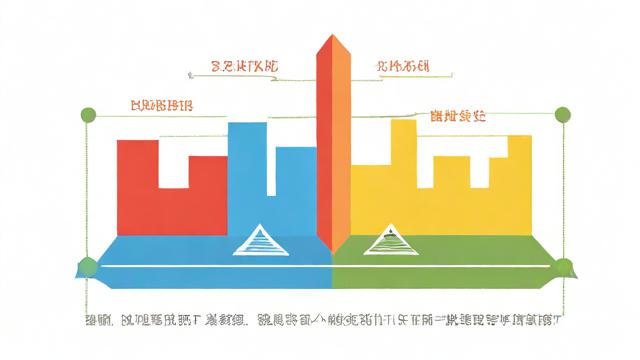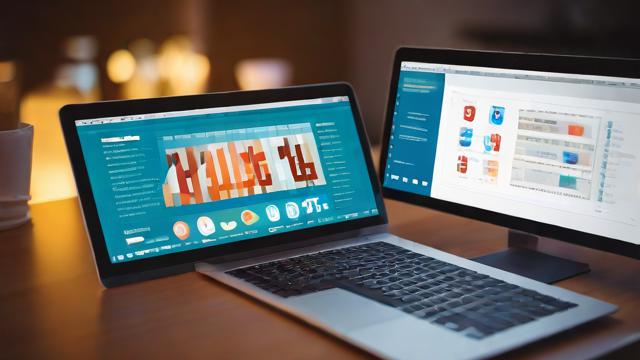如何解除电脑限速?快速解决方法分享
电脑限速问题可能由多种原因引起,包括网络设置、硬件性能、软件冲突或系统优化不足等,遇到这种情况时,用户往往会感到困扰,尤其是需要高效工作时,本文将详细介绍电脑限速的可能原因及对应的解决方法,帮助用户恢复流畅的使用体验。
检查网络连接

网络限速是最常见的电脑运行缓慢的原因之一,如果电脑上网速度变慢,可以按照以下步骤排查:
1 测试网速
使用在线测速工具(如Speedtest)检查当前网速是否正常,如果测速结果远低于运营商承诺的带宽,可能是网络问题。
2 重启路由器
路由器长时间运行可能导致缓存堆积,影响网速,尝试重启路由器,观察网速是否恢复。
3 检查带宽占用
某些软件可能在后台占用大量带宽,如视频下载、云同步工具等,打开任务管理器(Ctrl+Shift+Esc),在“性能”选项卡中查看网络使用情况,关闭高占用程序。
4 更换DNS服务器
默认DNS服务器可能响应较慢,更换为公共DNS(如Google的8.8.8.8或Cloudflare的1.1.1.1)可提升解析速度,修改方法:
- 打开“控制面板” > “网络和共享中心” > “更改适配器设置”。
- 右键当前网络连接,选择“属性”。
- 双击“Internet协议版本4(TCP/IPv4)”,选择“使用以下DNS服务器地址”,填入优选DNS。
优化系统性能
如果电脑整体运行缓慢,可能是系统资源不足或设置不当导致。
1 关闭不必要的启动项
过多的开机自启程序会拖慢系统启动和运行速度。
- 按Ctrl+Shift+Esc打开任务管理器,切换到“启动”选项卡。
- 禁用不需要的启动项。
2 清理磁盘空间
硬盘空间不足会影响系统运行效率。
- 打开“此电脑”,右键C盘选择“属性”。
- 点击“磁盘清理”,删除临时文件和系统垃圾。
3 调整视觉效果

Windows的动画效果可能占用资源,适当关闭可提升速度。
- 右键“此电脑” > “属性” > “高级系统设置”。
- 在“性能”设置中选择“调整为最佳性能”或手动关闭部分特效。
4 更新或回滚驱动程序
过时或错误的驱动程序可能导致硬件性能下降。
- 打开“设备管理器”,检查是否有带感叹号的设备。
- 右键选择“更新驱动程序”或卸载后重新安装。
排查硬件问题
如果软件优化后仍限速,可能是硬件性能不足或故障。
1 检查硬盘健康状态
机械硬盘(HDD)老化或固态硬盘(SSD)寿命将至会影响读写速度。
- 使用CrystalDiskInfo等工具检测硬盘健康状况。
- 若发现严重问题,建议备份数据并更换硬盘。
2 升级内存(RAM)
内存不足会导致系统频繁使用虚拟内存,拖慢速度。
- 打开任务管理器,查看内存使用率是否长期接近100%。
- 考虑增加内存条或更换更高容量的RAM。
3 检查CPU和散热
CPU过热会触发降频保护,降低性能。
- 使用HWMonitor等工具查看CPU温度和频率。
- 清理风扇灰尘或更换散热硅脂,确保散热良好。
检查恶意软件
病毒或恶意软件可能占用系统资源,导致限速。
1 运行杀毒扫描
使用Windows Defender或第三方杀毒软件(如Malwarebytes)进行全盘扫描,清除潜在威胁。
2 检查可疑进程

在任务管理器中查找异常的高CPU或内存占用进程,结束未知程序。
系统级优化
1 重置网络设置
错误的网络配置可能导致限速。
- 打开“设置” > “网络和Internet” > “网络重置”。
- 点击“重置现在”并重启电脑。
2 禁用后台应用
部分应用在后台运行会消耗资源。
- 进入“设置” > “隐私” > “后台应用”。
- 关闭不必要的后台应用权限。
3 重装系统
如果问题持续且无法定位原因,可考虑备份数据后重装系统,恢复最佳性能。
电脑限速并非无解,关键在于逐步排查原因,从网络、软件到硬件,每个环节都可能成为瓶颈,耐心尝试上述方法,通常能找到问题所在并有效解决,保持系统清洁、定期维护,才能让电脑长期保持高效运行。
作者:豆面本文地址:https://www.jerry.net.cn/jdzx/47359.html发布于 2025-05-13 03:07:00
文章转载或复制请以超链接形式并注明出处杰瑞科技发展有限公司